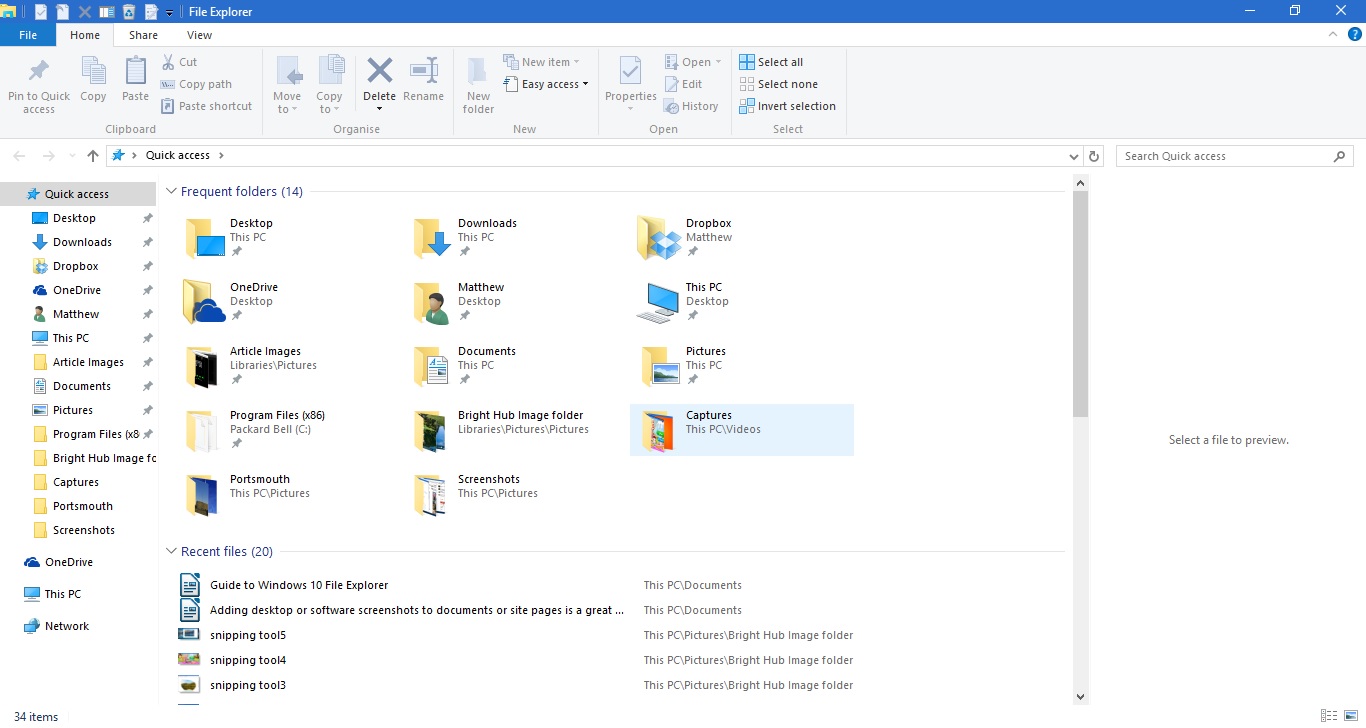File Explorer är en viktig del av Windows 10. Detta är en filhanterare som visar alla dina mappkataloger och deras filer. Så du måste antagligen öppna File Explorer för att öppna programvara och filer i Windows 10 om du inte har lagt till några skrivbordsgenvägar för dem. Microsoft har gjort några justeringar av Windows 10 File Explorer.
Öppna File Explorer genom att trycka på mappikonen i aktivitetsfältet. Det öppnar fönstret som visas i bilden nedan. Överst finns Ribbon-flikarna som innehåller många alternativ, Quick Access Toolbar och adressfält. Till vänster har du den nya snabbåtkomstlistan med nyligen åtkomna mappar och filer. Mappinnehåll visas till höger om snabbfältet.

Du kan navigera genom mapparna genom att välja dem till höger. Klicka på Upp- pilen på adressfältet för att öppna rotkatalogen och sedan kan du navigera igenom dem därifrån. Ange mapp- och filtitlarna i sökrutan för File Explorer för att hitta dem snabbare.
Snabbåtkomst-sidfältet
Snabb åtkomst är kanske det mest anmärkningsvärda nya tillägget till File Explorer, som har ersatt sidofältet Favorites till vänster om fönstret. Det inkluderar nyligen öppnade mappar. Dessutom kan du också fästa mappar till sidofältet Snabb åtkomst.
Du kan fästa en mapp till snabbåtkomst genom att högerklicka på en mappikon i File Explorer. Det öppnar snabbmenyn i ögonblicksbilden nedan. Välj alternativet Pin to Quick access på snabbmenyn för att fästa det vid sidofältet.

Du kan ta bort mappar från snabbåtkomst genom att högerklicka på deras ikoner i sidofältet. Välj sedan alternativet Unpin from Quick Access för att ta bort mappen från sidofältet.
File Explorer-bandet
File Explorer Ribbon är där du kan välja de flesta FE-alternativ. Klicka på flikarna Hem, Visa eller Dela för att öppna deras alternativ i verktygsfältet Ribbon. Klicka på fliken Hem för att öppna verktygsfältet nedan.

Det verktygsfältet innehåller de viktigaste File Explorer-alternativen för filer och mappar. Där kan du välja Kopiera till , Flytta till , Radera och byta namn på alternativ för att kopiera, flytta, ta bort och redigera fil- och mapptitlar med. Du kan också välja dessa alternativ från snabbmenyn genom att högerklicka på en mapp eller fil.
Om du väljer en mapp eller fil och trycker på knappen Radera på fliken Hem raderas till papperskorgen. Så för att verkligen ta bort mappen eller filen måste du också tömma papperskorgen. Du kan högerklicka på ikonen Papperskorg på skrivbordet och välja Tom Papperskorg från snabbmenyn för att tömma den.
Fliken Dela är inte så väsentlig och den innehåller alternativ du kan välja för att dela dokument och mappar. Den här fliken har nu en Share- knapp så att du kan välja en app som du vill dela det valda dokumentet direkt från filhanteraren. Välj ett dokument, tryck på knappen Dela och välj sedan en app i listan som öppnas.
Fliken Visa har några praktiska anpassningsalternativ för File Explorer. Där kan du till exempel välja alternativa storlekar för File Explorer-ikoner. Klicka också på Sortera efter för att välja att organisera fil- och mapplistor efter typ, namn, datum, taggar etc.

Ett annat praktiskt alternativ på den fliken är kryssrutor för objekt . Om du väljer det alternativet lägger till kryssrutor som användare kan klicka på för att välja flera mappar och filer med. Så då kan du välja flera filer och mappar utan att hålla Ctrl-tangenten.
Bibliotek-mappen ingår inte som standard i File Explorer-sidfältet. Du kan dock lägga till den i sidofältet från fliken Visa genom att välja Navigeringsfönster . Klicka sedan på Visa bibliotek för att lägga till den mappen i sidofältet.

Snabbåtkomstverktygsfältet
Snabbåtkomstverktygsfältet finns längst upp till vänster i File Explorer-fönstret. Det innehåller genvägar till alternativ på verktygsfältet Ribbon, och du kan anpassa det genom att trycka på den lilla nedpilen. Det öppnar menyn som visas nedan.

Menyn innehåller några alternativ du kan lägga till eller ta bort från Quick Access Toolbar. Klicka på ett alternativ där som inte redan är markerat för att lägga till det i verktygsfältet. Alternativt kan du klicka på ett valt alternativ för att ta bort det från QAT.
Du kan också lägga till extra papperskorgenalternativ till det verktygsfältet, men de ingår inte på menyn ovan. Du kan lägga till en tom papperskorg , återställa alla objekt och papperskorgen för alternativ till snabbåtkomstverktygsfältet. Klicka på papperskorgsikonen på skrivbordet för att öppna den enligt nedan.

Klicka på fliken Hantera där för att öppna alternativen nedan. Om du vill lägga till ett tomt papperskorgalternativ i snabbåtkomstverktygsfältet högerklickar du på den knappen på fliken Hantera för att öppna snabbmenyn. Välj sedan Lägg till i snabbåtkomstverktygsfältet från den menyn för att lägga till det som nedan. Du kan lägga till de flesta av de andra alternativen i File Explorer: s band till QAT ungefär samma.

Du kan öppna mappar i nya File Explorer-fönster genom att välja fliken File. Välj en mapp som ska öppnas, klicka på Arkiv och sedan på Öppna nytt fönster från menyn nedan. Ctrl + N är en kortkommando för det alternativet.

Dessutom kan du också öppna en vald mapp i kommandotolken direkt från File Explorer. Välj alternativet Öppna kommandotolken på menyn ovan. Det öppnar den valda mappen i Prompt-fönstret, och du kan också välja att öppna den i PowerShell.
Snabba nycklar för File Explorer
Slutligen är det värt att notera några av genvägarna i File Explorer. File Explorer har ett antal snabbtangenter, och ett bra sätt att hitta dem är att flytta markören över en knapp på verktygsfältet Ribbon. Det öppnar en liten textruta som kan innehålla en kortkommando i den som visas nedan.

Alt-tangenten har några praktiska kortkommandon för File Explorer. Om du till exempel trycker på Alt + upp-pilknappen går en mapp upp eller bakåt i mappträdet. Tryck på Alt + vänsterpilen för att gå tillbaka i mapphistoriken.
Det finns också snabbtangenter som öppnar och stänger File Explorer. För att öppna ett nytt File Explorer-fönster trycker du på Win + E. Alternativt trycker du på Alt + F4 för att stänga File Explorer.
Kopiering och klistra in är två alternativ du kan använda för att kopiera filer med i File Explorer. Tryck på Ctrl + C för att kopiera en vald fil. Sedan kan du klistra in det i en annan mapp genom att trycka på Ctrl + V.
Förhandsgranskningsfönstret är ett praktiskt alternativ för File Explorer som ger dig en förhandsgranskning av en bild eller dokumentfil. Klicka på en fil för att förhandsgranska och tryck sedan på Alt + P för att öppna en förhandsgranskning för den enligt nedan. Tryck på Alt + P igen för att stänga av alternativet.

File Explorer är verkligen ett av de mest väsentliga verktygen i Windows 10. Den här guiden täcker bara de inbyggda alternativen som den har, och du kan ytterligare anpassa File Explorer med extra tredjepartsprogramvara och registerredigeringar.